Revealing harmony: connecting AirPods to your laptop for a seamless audio experience
Embark on the journey of sonic synchronicity
In the vast realm of technology, where the cables of connectivity intertwine with the melody of convenience, the harmonious union of AirPods and laptops opens up a world of listening bliss.
Whether you're a music enthusiast, podcast aficionado, or simply looking to drown out ambient noise and immerse yourself in the digital soundscape, connecting your AirPods to your laptop is the key to unlocking this symphony.
What is the first step to connect AirPods to a laptop?
A: The inaugural step of this melodious journey is to activate the Bluetooth of your laptop. Most laptops come equipped with Bluetooth functionality, ensuring a seamless connection with your AirPods.
To enable Bluetooth, navigate to your laptop settings and find the Bluetooth option. Make sure it is in the "On" position.

How do I activate Bluetooth on my laptop?
A: The process may vary slightly depending on your laptop's operating system. For Windows users, access Bluetooth settings through the Start menu or Control Panel.
In contrast, Mac users can find Bluetooth preferences in the System Preferences menu. Once you have located the Bluetooth settings, turn them on.

Do I need to put my AirPods in pairing mode?
A: Yes, indeed! In order for your laptop to detect your AirPods, they must be in pairing mode. If you are using the original AirPods, open the lid of the charging case and press the button on the back until the LED light starts flashing white.
If you have AirPods Pro or AirPods Max, press and hold the button on the back of the case until the LED light flashes.
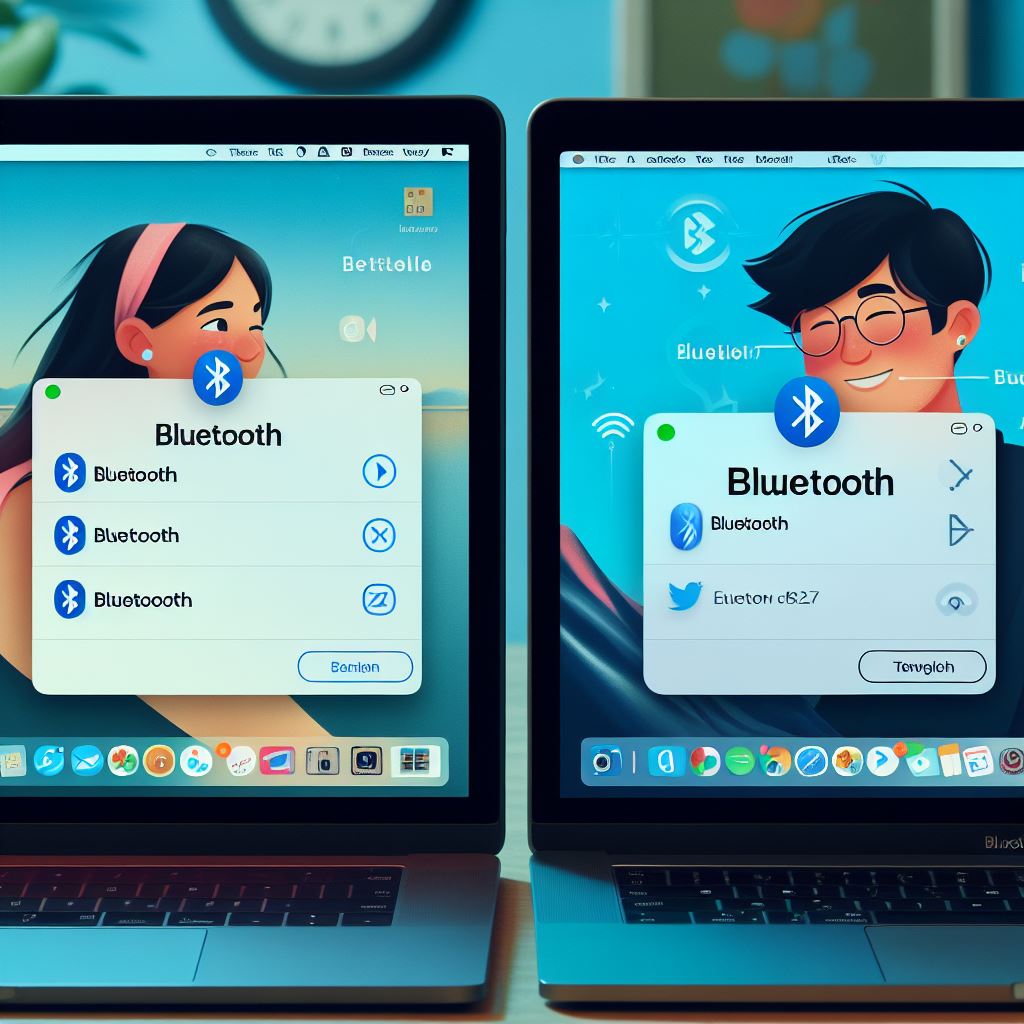
My laptop can't find my AirPods. That I have to do?
A: Fear not, problem solver! If your laptop is having trouble discovering your AirPods, make sure they are in pairing mode and make sure your laptop's Bluetooth is turned on.
If the issue persists, try restarting both your laptop and AirPods, as a simple restart often resolves connectivity issues.

Can I connect AirPods to a Windows laptop?
A: Absolutely! AirPods are not exclusive to the Apple ecosystem. Windows laptops also support Bluetooth connectivity, making it easy to pair your AirPods.
Follow the same steps to enable Bluetooth, put your AirPods in pairing mode, and voila: you'll be immersed in a world of audio excellence.

Are there additional settings to optimize audio quality?
A: In fact, there are! Once your AirPods are connected, you can delve into your laptop's sound settings to customize the audio experience.
Adjusting the volume, checking for available audio enhancements, and making sure your AirPods are set as the default playback device can all contribute to an optimal listening journey.
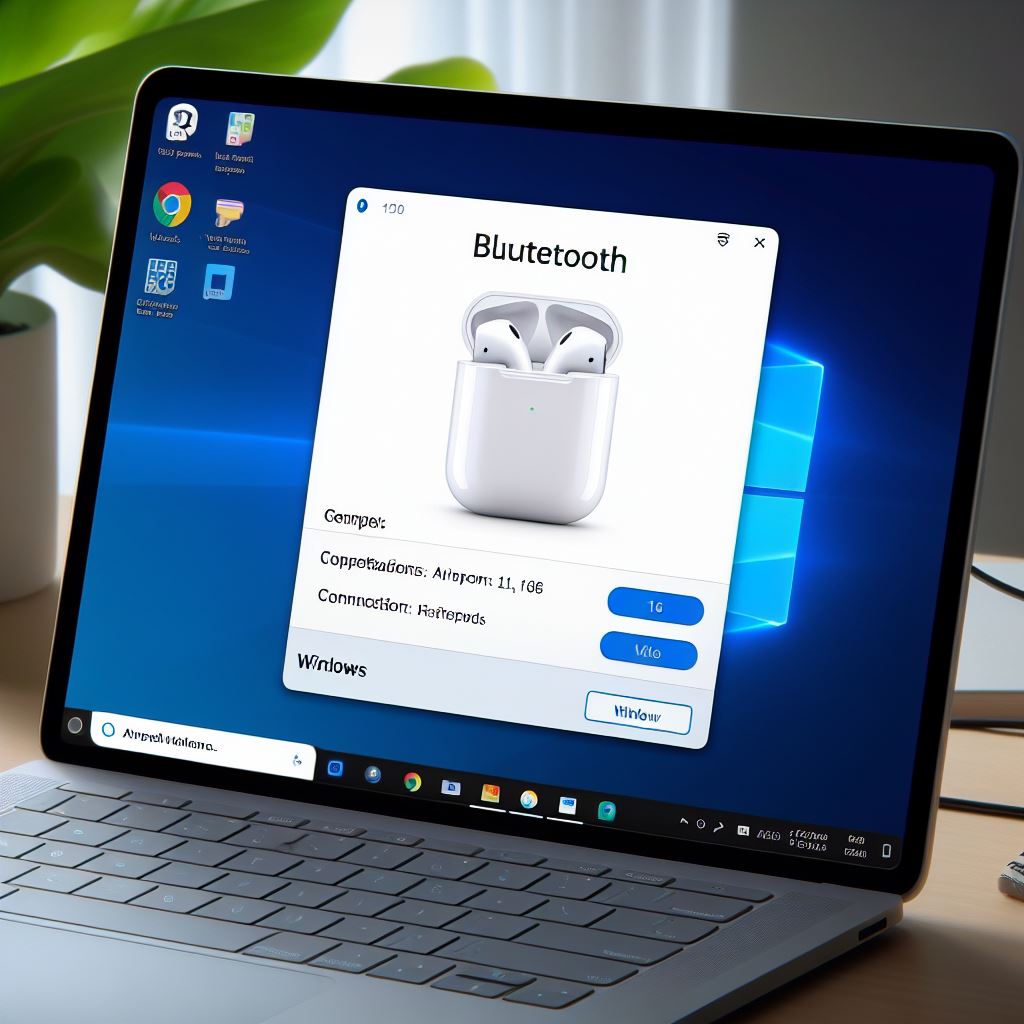
Can I connect AirPods to a Mac automatically?
A: If your AirPods are already paired with your iPhone and you're signed in to the same iCloud account as your Mac, the connection can be seamless and almost automatic.

Simply select your AirPods from your Mac's Bluetooth menu and you're ready to enjoy the symphony of connectivity.
What about AirPods Pro and AirPods Max? Are the steps the same?
A: In fact, the steps are similar. For both AirPods Pro and AirPods Max, open the Bluetooth settings on your laptop, put your AirPods in pairing mode, and select them from the list of available devices.

Unique features of these models, like active noise cancellation on AirPods Pro, can also be managed through your laptop's sound settings.
Can I use AirPods for video calls on my laptop?
A: Absolutely! Once connected, your AirPods integrate seamlessly with your laptop's audio setup, ensuring a crisp, clear audio experience during video calls.

This is particularly beneficial for those in a bustling environment, as the AirPods' noise cancellation capabilities can significantly improve call quality.
Are there any tips to maintain a stable connection?
A: To ensure a stable and seamless connection rupted, keep your laptop and AirPods within reasonable range, as Bluetooth signals may be affected by distance and obstacles.

Additionally, regularly updating your laptop's Bluetooth drivers and AirPods firmware can help maintain optimal performance.
Can I connect multiple devices to my AirPods?
A: Yes, you can! AirPods seamlessly switch between devices connected to the same iCloud account.

If you're listening to music on your laptop and receive a call on your iPhone, your AirPods will intelligently switch to the iPhone, allowing you to answer the call without manual intervention.
Can I forget the device to connect it again later?
A: Of course! If you want to disconnect your AirPods temporarily, you can do so by turning off Bluetooth on your laptop or manually disconnecting them from the Bluetooth settings.
When you're ready to reconnect, simply follow the initial steps and your AirPods will sync with your laptop again.

In the symphony of technology, the connection between AirPods and laptops is a sonnet of simplicity. With a few clicks and taps, you can transform your listening experience into a perfect combination of comfort and quality.
So, embark on this journey of connectivity and let the harmonious union of AirPods and laptops accompany you with the music of modernity.
