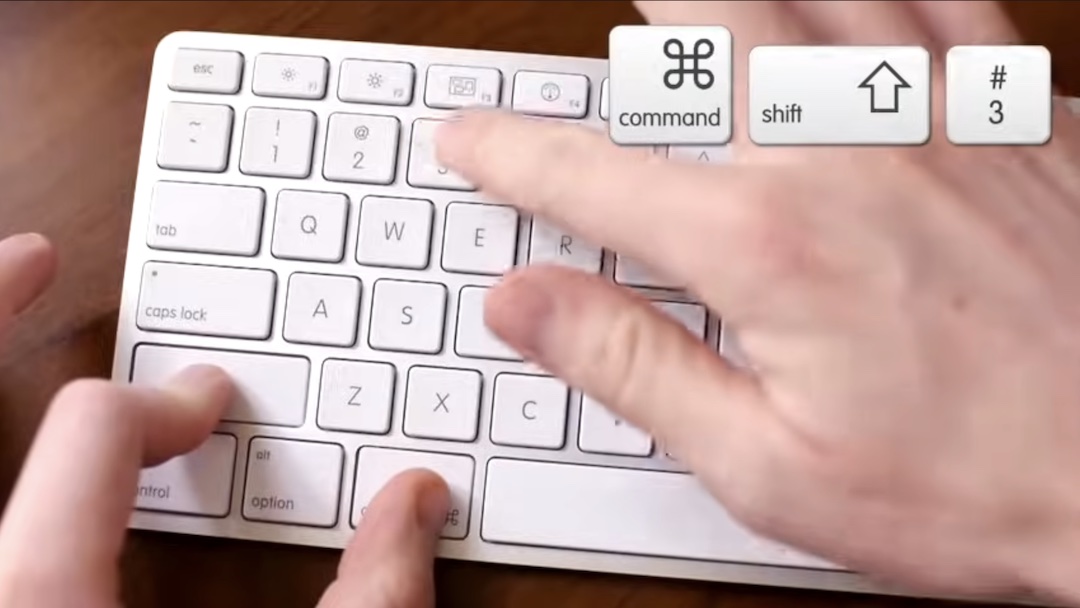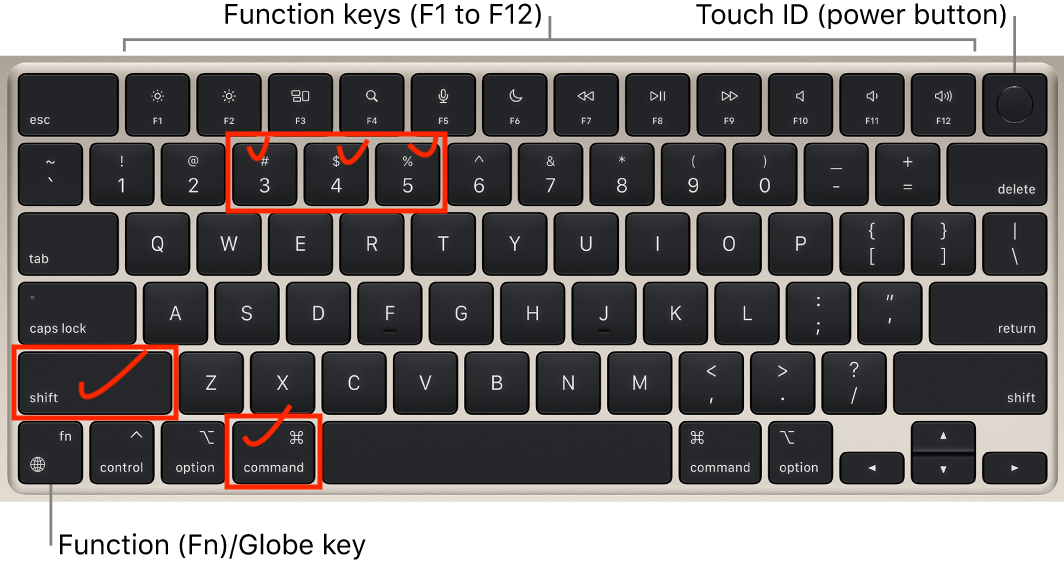How to perform a screen capture on MacBook: A complete guide To perform a screen capture
Screen capture is an essential feature that comes in handy when you want to capture what is on your screen for a variety of purposes, such as troubleshooting, sharing content or storing information.
Fortunately, MacBooks come with a variety of built-in screen capture tools that make capturing the screen quick and easy.
Whether you're a new Mac user or an experienced professional, this guide will explain everything you need to know about how to take screenshots on a MacBook. We will cover the different methods, statuses and common questions that users usually have.
Method 1: Capture the entire screen
The simplest form of taking a screenshot on your MacBook is capturing the entire screen.
- Press Command + Menu + 3 This direct access captures the completed screen and saves the screen capture directly on your desktop in default form.
- You can locate the file in the Desktop folder, labeled with the current date and time.
Method 2: Capture a selected part of the screen
Do you want to have more control over what you capture? You can select a specific area of your screen to perform a screen capture.
Press Command + keys + 4
- This will convert the cursor into a cross.
- Click and drag to select the part of the screen you want to capture.
- Once you release the mouse button, the selected area will be saved as a screen capture.
Method 3: Capture the screen of a specific window
Sometimes, you only need to capture a specific window or menu, which is possible with a slight variation of the previous method.
Press Command + keys + 4
- Then press the spacebar. Your cursor will change to a camera icon.
- Pass the cursor over the window you want to capture and click to take a screenshot of that window.
Method 4: Use the screenshot toolbar
If you want to have more options, the included screenshot toolbar is perfect.
Press Command + Ctrl + 5
- A toolbar will appear at the bottom of the screen, offering options to capture the entire screen, a specific window, or a selected portion.
- You can also record the screen or a selected part, perfect for creating tutorials or documenting an error.
- After choosing the desired action, simply click on "Capture".
Method 5: Capture the Touch Bar screen (for MacBooks with the Touch Bar)
For MacBooks equipped with the Touch Bar, you can also take a screen capture.
Press Command + Ctrl + 6
- This will capture everything shown in your Touch Bar.
Frequently asked questions about how to take screen captures in MacBook
Q1. Where to save my screen captures?
By default, all screen captures are saved to your desktop with a file number that begins with "Screen Capture" followed by the date and time. You can change the default location if necessary (explained below).
Q2. How to change the default location to save screen capture?
You can save your screen captures in a different location by opening the Screen Capture toolbar (Command + Mouse + 5) and clicking "Options". From here, you can choose a new location to save, such as Documents or Downloads.
Q3. Can I take timed screen captures?
Yes! Using the Screen Capture toolbar (Command + Ctrl + 5), click "Options" and select a timer of 5 or 10 seconds before capturing the screen. This is useful if you need time to set up a screen capture.
Q4. How to take a screen shot and copy it to the folder?
If you do not want to save the screen capture as a file rather than copying it to your desktop for immediate use, simply add the Control key to any of the direct accesses.
- For example, to take a screenshot of the entire screen and copy it to the folder, press Command + Menu + Control + 3.
- Then you can grab the screenshot in another application by pressing Command + V.
Q5. How to edit a screenshot screen after taking?
Once a screen capture is taken, a miniature preview appears in the lower right corner of the screen. Click on it to open Markdown, where you can crop, annotate or draw on the screen capture.
Q6. Why doesn't my screen capture work?
If the settings do not seem to work, there may be several reasons:
- The screen capture settings are disabled: Go to System Settings > Keyboard > Settings and make sure the screen capturesettings are enabled.
- Insufficient disk space: If your disk is full, the Mac can't save the screenshot.
- Using a third-party application: If you are using an external screen capture tool, verify if you have disabled the native direct accesses.
Q7. How to capture a screen on a MacBook with Windows (Boot Camp)?
If you use Windows through Boot Camp, all Mac applications will not function. However, you can still use the tools integrated into Windows, such as Print Screen or the Records tool.
Q8. Can I capture a screen with multiple screens?
Yes, the method Command + Key + 3 capture captures the screen of all screens. If you use Command + Mouse + 4 and select an area, just capture from a screen.
Q9. How to disable screen capture preview?
If you do not wish to see the preview after capturing a screenshot, press Command + Menu + 5, click on "Options" and unmark "Show thumbnail floating".
Q10. How do I grab my screen instead of taking a screen capture?
With Command + Ctrl + 5, you can access the screen recording options. You can choose to record the entire screen or a selected portion. After stopping the recording, the video will be saved in the selected location. But the size of recorded file is too much here.
Final Thoughts
Whether you need a quick screen capture or a more advanced tool, MacBook's built-in functions make it easy. From the classic boxes to the versatile screenshot capture toolbar, you have everything you need at your fingertips. Plus, with the ability to edit and share instantly, taking screenshots on a Mac has never been so easy.
So, the next time you need to capture your screen, remember these easy-to-use tools. Now that you know how to take screen captures on a MacBook, you'll be prepared for any situation!